Instructions pour le logiciel Stellarium
Contenu
Avec le logiciel Stellarium, nous vous donnons accès à un planétarium exhaustif qui vous permet de trouver facilement n’importe quel objet dans le ciel, et notamment votre étoile. Et ça, quelle que soit la date ou la météo. En saisissant les bons paramètres, vous pouvez observer facilement, rapidement et à tout moment. Vous pouvez également personnaliser le lieu, la date et l’heure pour voir le ciel tel qu’il serait par exemple à la date du baptême de votre étoile ou depuis un endroit particulier..
Installation du logiciel
Téléchargez la version de Stellarium qui correspond à votre système d’exploitation en cliquant sur le lien correspondant :
Dans la fenêtre qui s’ouvre, sélectionnez l’emplacement dans lequel télécharger le logiciel et cliquez sur « Enregistrer ». Le logiciel va maintenant être téléchargé dans le dossier sélectionné. Suivez les instructions qui correspondent au système d’exploitation que vous utilisez.
Installation sous Windows
Une fois le téléchargement terminé, ouvrez le fichier en double-cliquant dessus. Selon la version du système d’exploitation, il se peut que vous deviez confirmer l’installation par « Oui ». Sélectionnez ensuite votre langue et confirmez avec « OK ». Une fenêtre d’accueil s’ouvre alors, dans laquelle vous pouvez démarrer l’installation en cliquant sur « Suivant ».
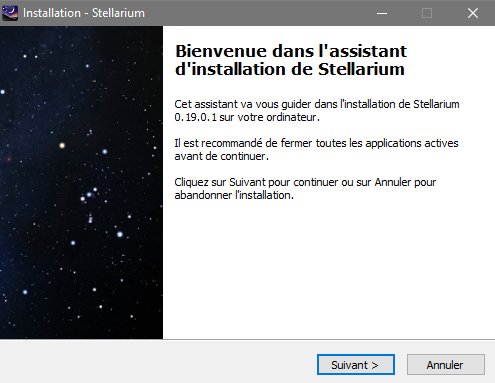
Acceptez le contrat de licence et cliquez sur Suivant.
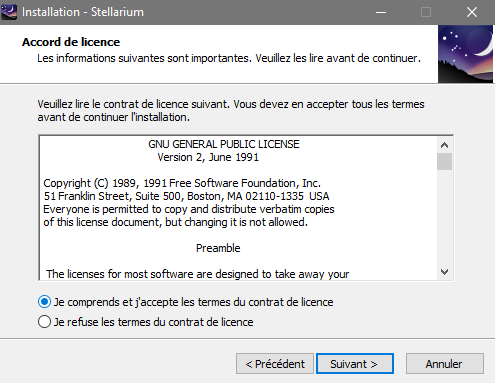
Sélectionnez d’abord le dossier dans lequel vous voulez installer le logiciel, puis l’emplacement et le nom de son raccourci et cliquez sur « Suivant ».
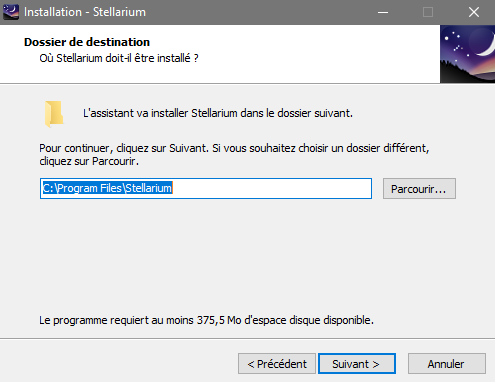
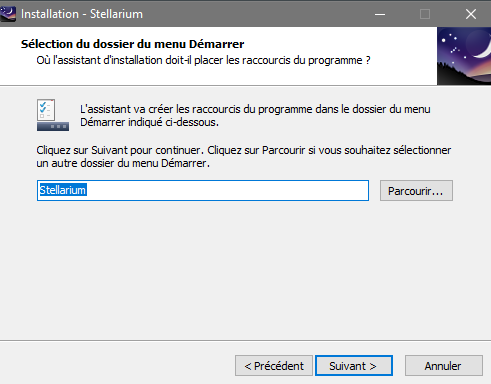
Dans la fenêtre suivante, vous pouvez supprimer les données des installations précédentes si nécessaire. Si vous installez le logiciel pour la première fois, cliquez simplement sur « Suivant » et lancez l’installation en cliquant sur « Installer ».
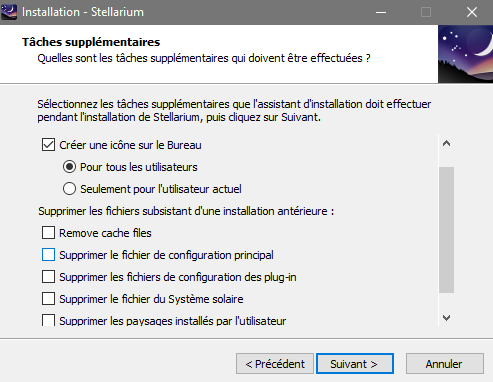
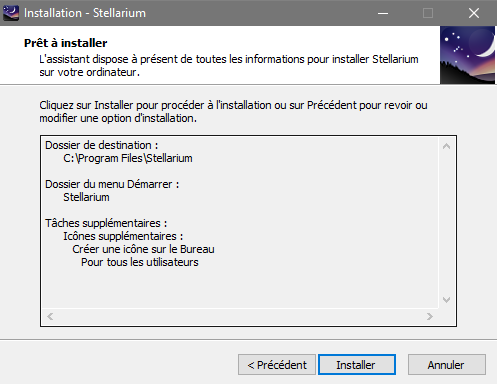
À la fin de l’installation, une fenêtre s’ouvre à partir de laquelle vous pouvez démarrer le logiciel directement en cliquant sur « Terminer ».
Installation sous Mac OS X
Une fois le téléchargement terminé, double-cliquez sur le fichier.dmg. Une nouvelle fenêtre s’ouvre avec l’application Stellarium. Déplacez l’application Stellarium vers le dossier « Applications » ou vers tout autre emplacement sur votre disque dur. En double-cliquant sur l’icône de l’application Stellarium et en confirmant l’avertissement de sécurité avec « Ouvrir », vous démarrez le logiciel.
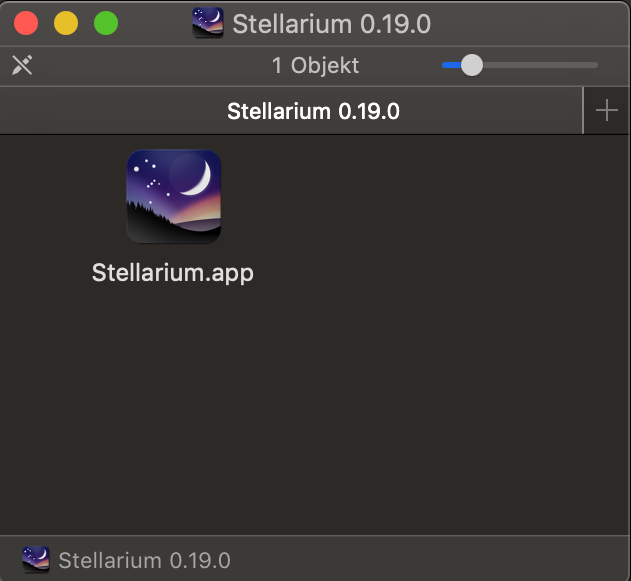
Utilisation de base et réglage du logiciel
Lorsque le logiciel s’ouvre, la vue affiche un paysage. Le logiciel se sert du lieu, de la date et de l’heure qui lui sont communiqués par votre ordinateur. Ces informations sont affichées au bas de l’écran.
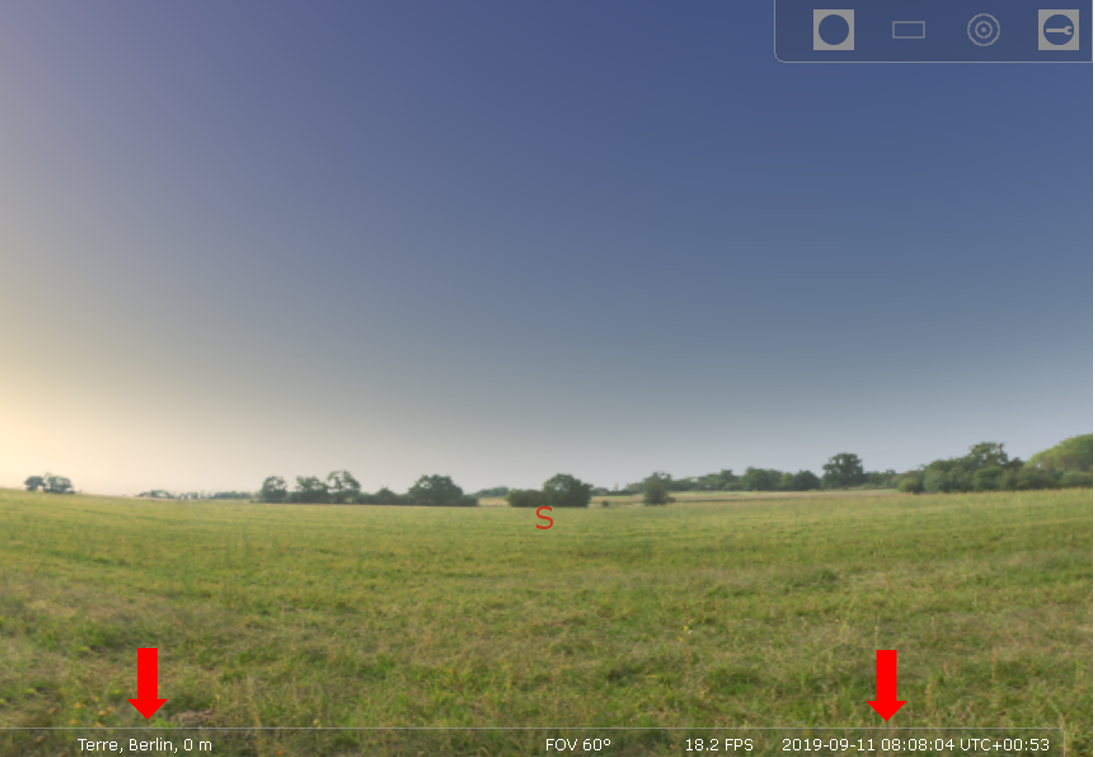
Vous pouvez changer la vue et la perspective en cliquant n’importe où dans l’image avec le bouton gauche de la souris, puis en maintenant ce bouton enfoncé et en déplaçant la souris dans la direction souhaitée. Vous pouvez également utiliser les touches fléchées de votre clavier.
Le logiciel se lance généralement dans la langue sélectionnée lors de l’installation ou en fonction de vos paramètres par défaut. Si vous voulez changer la langue du logiciel, appuyez sur la touche F2 et sélectionnez la langue désirée dans « Réglages de langue » (ou « Language settings » en anglais). Fermez ensuite la fenêtre en cliquant sur le « X » dans le coin supérieur droit de la fenêtre ou en appuyant à nouveau sur F2.
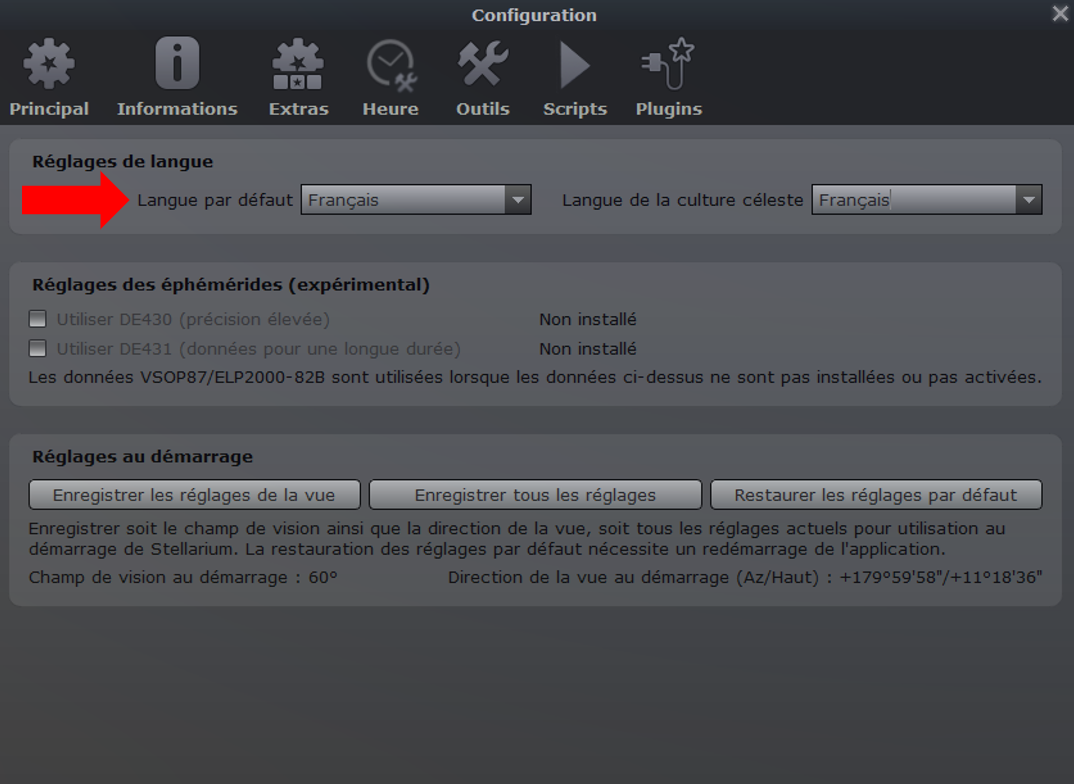
Vous pouvez maintenant faire d’autres réglages en déplaçant le pointeur de la souris dans le coin inférieur gauche de l’écran. Là, deux barres de menu s’affichent automatiquement. Elles contiennent les différents menus du logiciel. Si vous déplacez le pointeur de la souris sur ces éléments de menu, de brèves explications s’affichent.
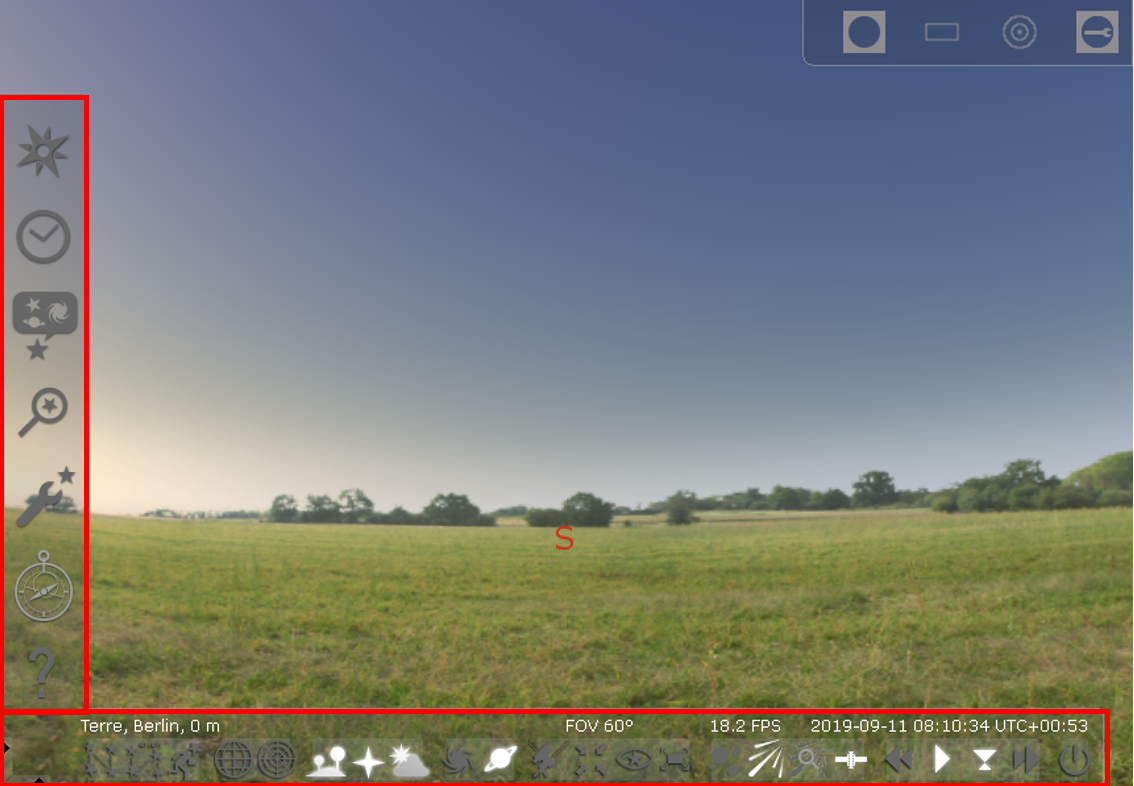
Vous pouvez soit cliquer directement sur ces éléments lorsque les barres de menu sont affichées, soit utiliser des raccourcis clavier. Vous trouverez ci-dessous un aperçu des raccourcis clavier les plus importants, que nous allons utiliser dans le texte.
Aperçu des raccourcis clavier les plus importants
| F1 | Fenêtre d’aide |
| F2 | Fenêtre de configuration |
| F3 | Fenêtre de recherche |
| F4 | Fenêtre des options d’affichage du ciel |
| F5 | Fenêtre Date/Heure |
| F6 | Fenêtre de situation géographique |
| F10 | Fenêtre de calcul astronomique |
| F11 | Mode plein écran |
| B | Limites des constellations |
| C | Lignes des constellations |
| V | Noms des constellations |
| R | Dessin des constellations |
| G | Sol |
| Q | Points cardinaux |
| A | Atmosphère |
| Alt+P option+P |
Noms des planètes |
| Ctrl+N cmd+N |
Mode nuit |
| Ctrl+S cmd+S |
Enregistrer une capture d’écran |
| Ctrl+Q cmd+Q |
Quitter |
Voir/trouver des objets célestes
Pour voir les objets célestes, il faut d’abord désactiver l’atmosphère terrestre en appuyant sur la touche A. Là vous pouvez voir le ciel étoilé et le sol.
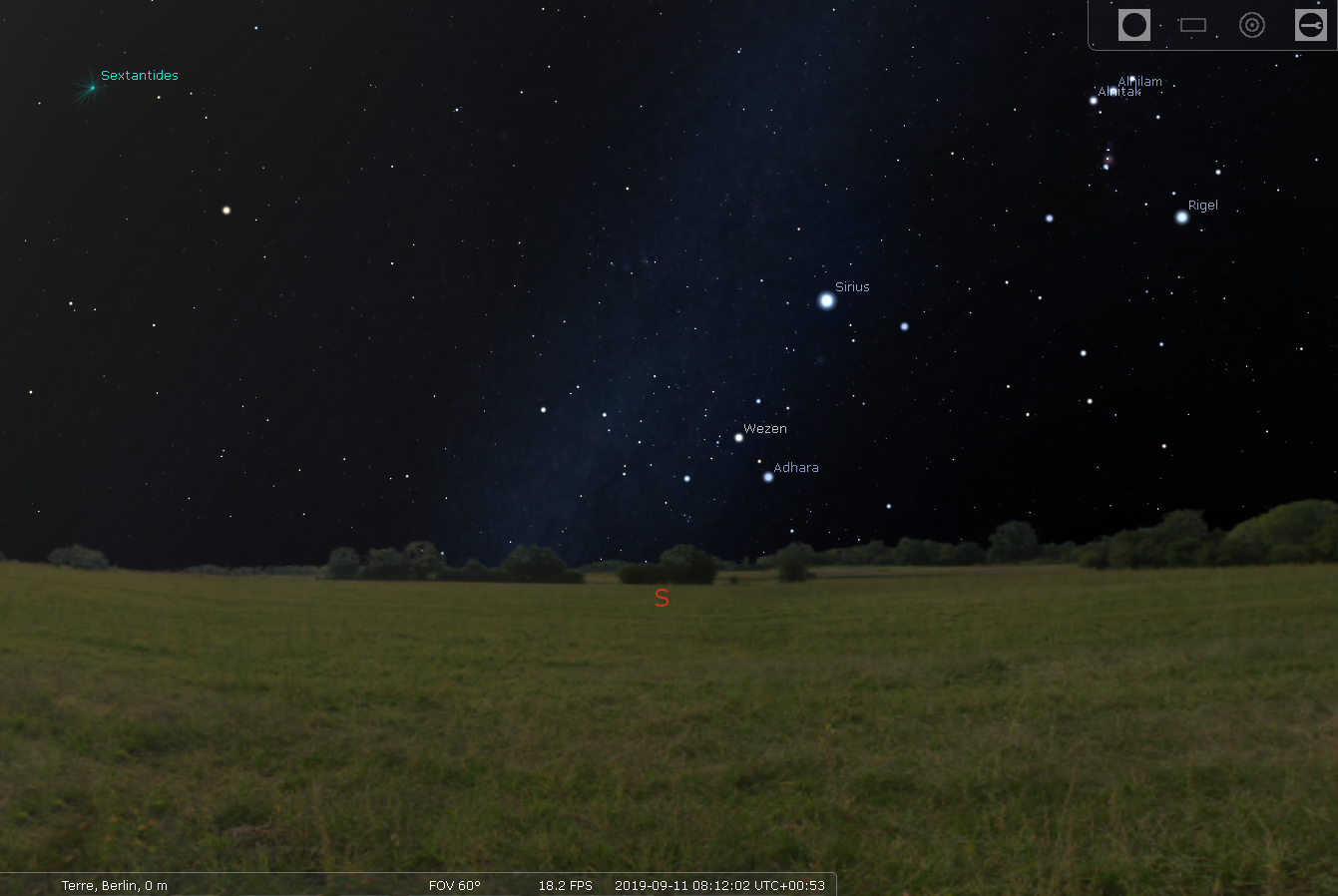
Appuyez sur la touche G pour désactiver l’affichage du sol de sorte à ne voir que le ciel depuis votre position actuelle.
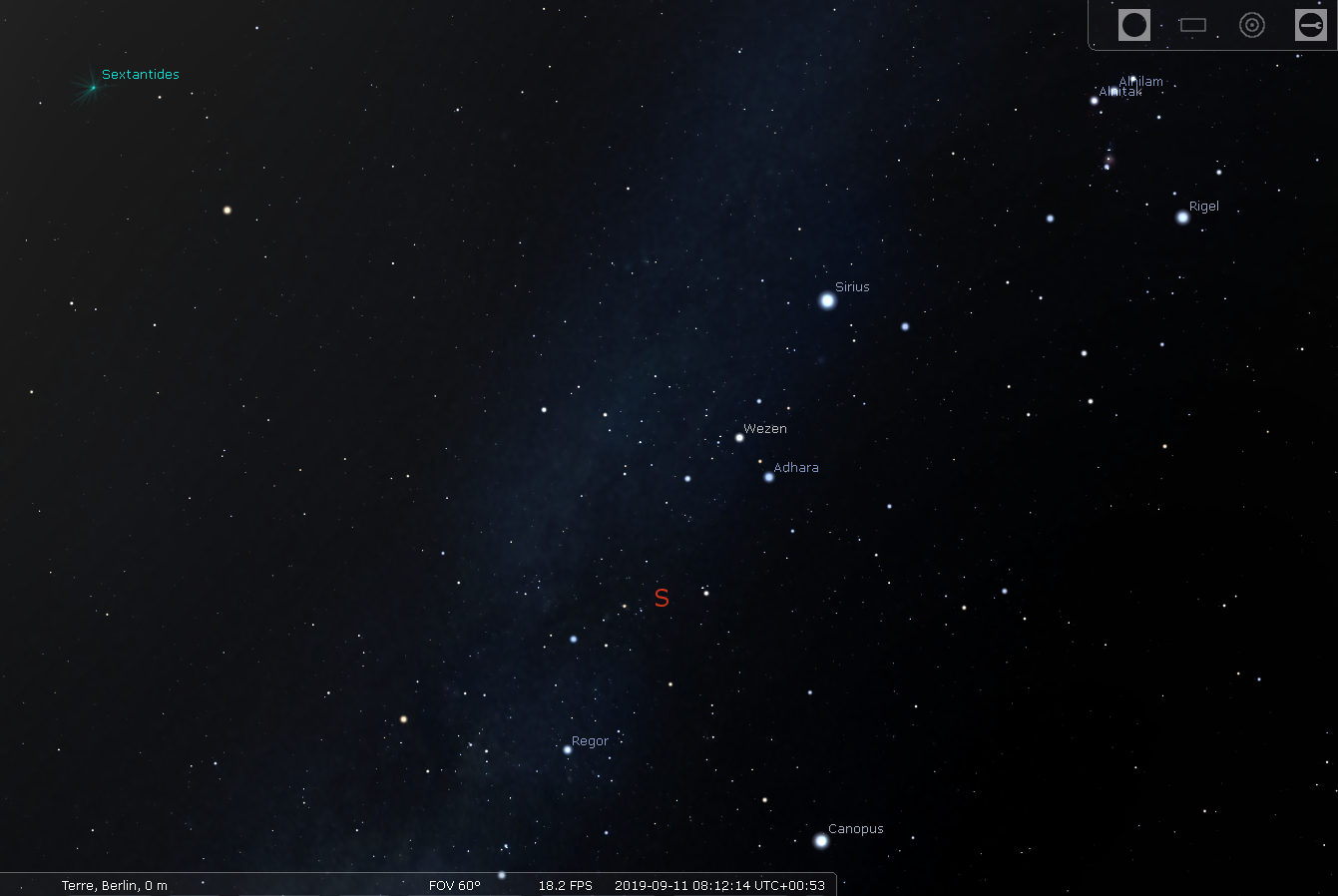
Pour une meilleure visibilité des constellations, nous vous recommandons d’activer les éléments suivants en appuyant sur les touches associées :
Lignes des constellations (C), limites des constellations (B), noms des constellations (V) et dessin des constellations (R).
Maintenant, les constellations ont des étiquettes avec leur nom et elles sont mises en évidence par des lignes bleues qui relient les étoiles ainsi que par leur dessin. Les lignes rouges indiquent les limites des constellations.
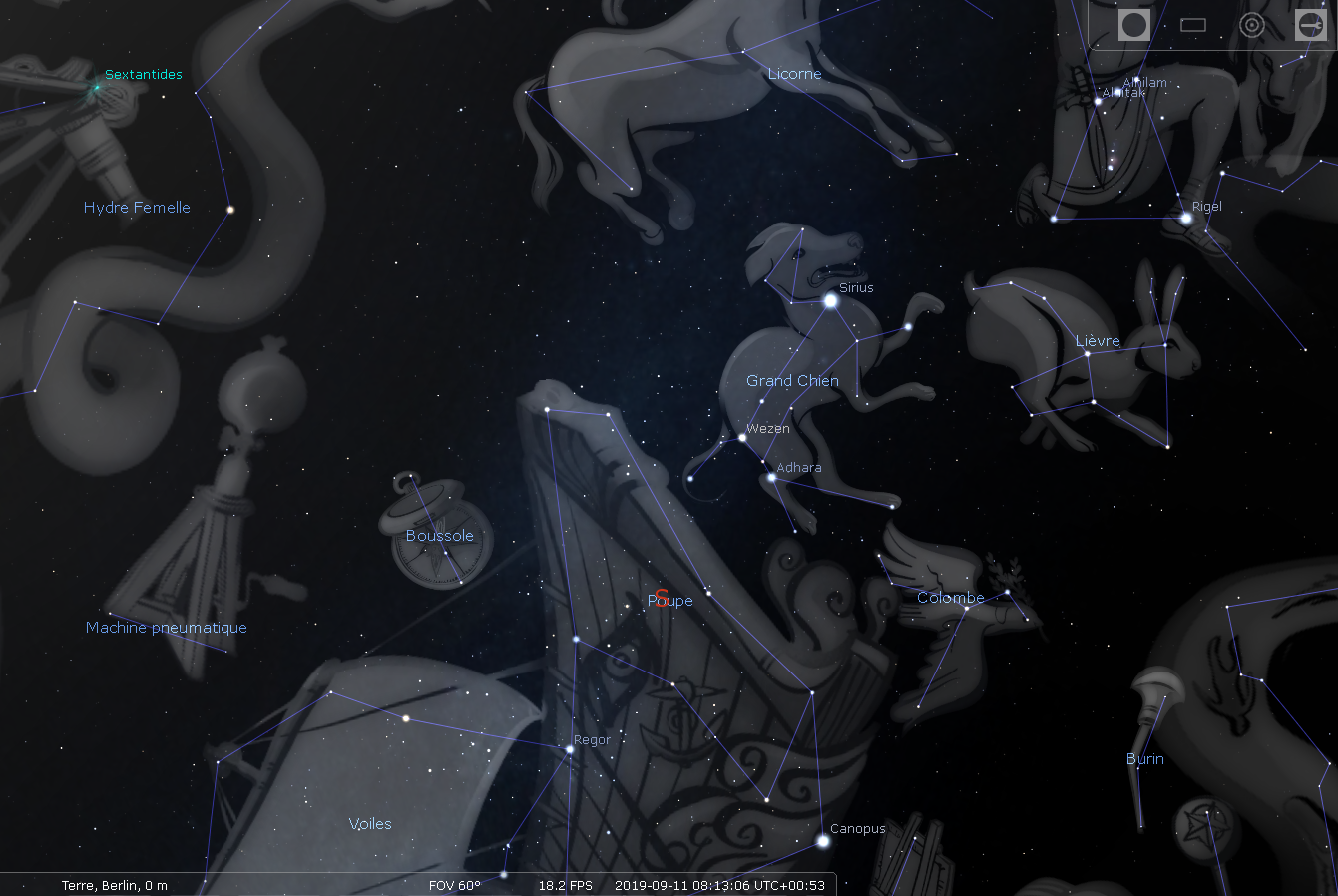
Si vous voulez afficher votre étoile baptisée maintenant, la façon la plus simple de la trouver c’est de taper son numéro dans le catalogue Hipparcos. Dans ce catalogue scientifique des étoiles qui est reconnu dans le monde entier, tous les corps célestes ont un numéro unique. Ainsi, chaque étoile du catalogue Starling possède également un numéro HIP. Vous pouvez le trouver soit directement sur le certificat de votre étoile, soit sur notre site web dans le lien Registre des étoiles en entrant votre numéro d’enregistrement Starling.
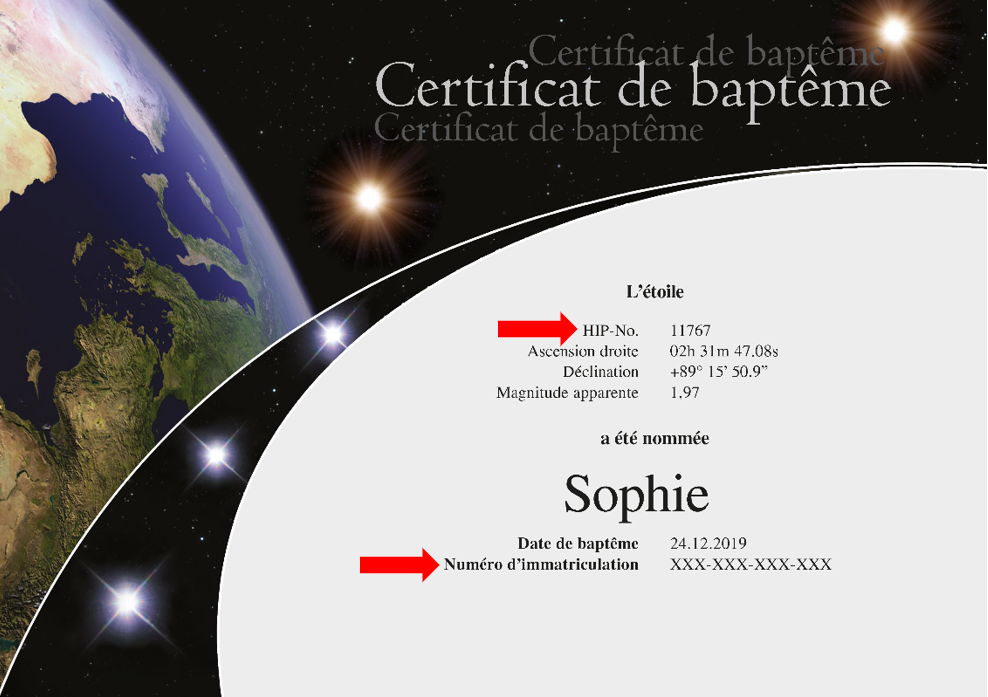
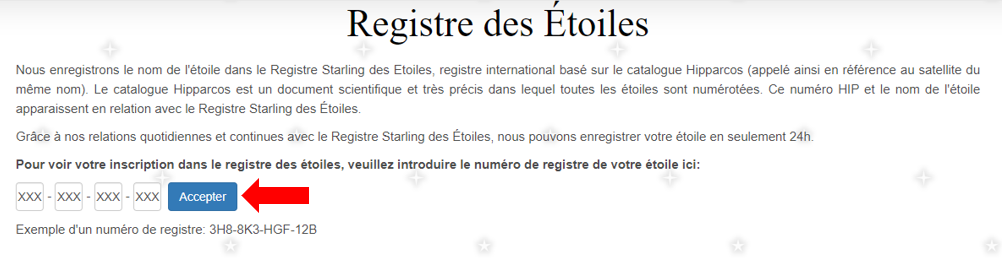
Si vous avez le numéro HIP de votre étoile, vous pouvez ouvrir la fenêtre de recherche (F3) dans le logiciel Stellarium et le taper dans l’onglet « Objet ». Cliquez ensuite sur la loupe. Veillez à toujours mettre l’abréviation « HIP » devant le numéro, sinon le logiciel ne pourra pas trouver l’étoile !
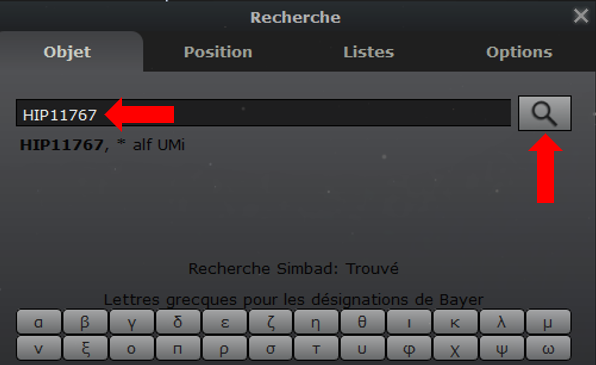
La vue est alors automatiquement centrée sur l’étoile et affiche différentes informations. Vous pouvez faire un zoom avant ou arrière avec la molette de la souris. Vous pouvez aussi afficher des informations détaillées d’un objet céleste en cliquant sur ce dernier avec la souris. Si vous ne voulez plus voir ces informations détaillées, il suffit de faire un clic droit n’importe où.
Dans Stellarium, il est possible d’enregistrer à tout moment une image de la vue actuelle. Appuyez simplement sur la combinaison de touches Ctrl+S ou cmd+S. La capture d’écran est ensuite stockée directement sur votre ordinateur dans le dossier « images/Stellarium ».
Réglage de la date, de l’heure et du lieu
Si vous voulez savoir à quoi ressemble le ciel à un certain moment, par exemple à la date du baptême de votre étoile, c’est également possible avec Stellarium. Pour ce faire, ouvrez la fenêtre date/heure (F5) et réglez la date et l’heure souhaitées. L’affichage du ciel se met à jour immédiatement après la saisie des données. Lorsque la date et l’heure sont choisies, fermez la fenêtre en cliquant sur le « X » dans le coin supérieur droit. Si vous voulez revenir à la date et à l’heure actuelle, appuyez simplement sur le chiffre 8 de votre clavier. L’affichage s’ajuste alors à nouveau automatiquement.

Peut-être que vous envisagez d’offrir le l’étoile baptisée dans un lieu spécial et vous voulez voir à quoi ressemblent le ciel et votre étoile depuis ce lieu. Vous pouvez utiliser la fenêtre de situation (F6) pour afficher le ciel tel qu’il est depuis un lieu quelconque. Pour ce faire, saisissez l’emplacement souhaité dans le champ de recherche à côté de la loupe, puis sélectionnez-le dans la liste au-dessus. La perspective change dès que l’emplacement est sélectionné dans la liste. Si le lieu que vous recherchez ne figure pas dans la liste, recherchez une ville plus grande dans la région ou la capitale du pays concerné et sélectionnez-la. La perspective ne changera que très peu. Par exemple, peu importe que l’on observe une étoile depuis Berlin ou Rome.
Vous pouvez également cliquer n’importe où sur la carte du monde et la vue changera en conséquence. Si vous souhaitez revenir à votre point de départ, saisissez-le à nouveau dans le champ de recherche à côté de la loupe, puis sélectionnez-le dans la liste. Fermez la fenêtre en cliquant sur le « X » dans le coin supérieur droit ou appuyez à nouveau sur F6.
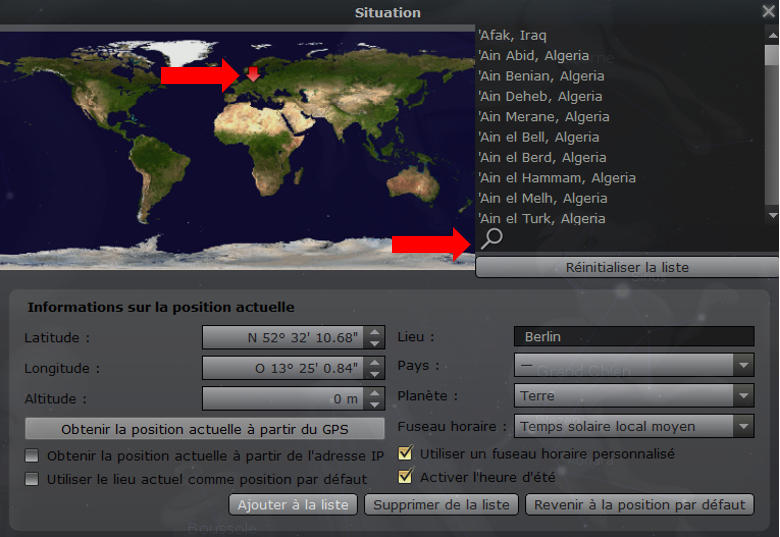
Ce guide présente l’installation et les fonctions de base du logiciel Stellarium pour vous permettre de rapidement trouver et afficher votre étoile. Si vous avez d’autres questions concernant le fonctionnement du logiciel, vous pouvez contacter notre service client par courriel .